Physical Address
304 North Cardinal St.
Dorchester Center, MA 02124
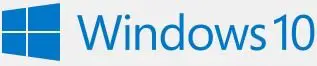
The Windows Subsystem for Linux (WSL) lets you run a Linux environment that includes most CLI tools, utilities, and applications. These are run directly from within Windows, unmodified, and without the overhead of a conventional virtual machine or dualboot environment.
Microsoft recently, with the Windows 10 2004 update, released an update calling it WSL 2. This version changes how Linux distributions interact with Windows and comes with the primary goal of increasing file system performance and adding full system call compatibility.
To install WSL 2 make sure you’re installation of Windows 10 is updated to version 2004 at the minimum:
Start off by enabling Windows Subsystem for Linux in Powershell. Make sure to launch Powershell with elevated permissions (As Admin)
dism.exe /online /enable-feature /featurename:Microsoft-Windows-Subsystem-Linux /all /norestart
Next, enable the Virtual Machine Platform component via Powershell. Make sure to launch Powershell with elevated permissions (As Admin)
dism.exe /online /enable-feature /featurename:VirtualMachinePlatform /all /norestart
Next, install a distribution from the Windows Store.
At this point, we found out that we needed to install a kernel update package from Microsoft. Go ahead download this and then install.
Launch Powershell as admin again and issue the following to set further images to default to WSL version 2:
wsl --set-default-version 2
Issue the following to Powershell to list the distribution and version installed:
wsl --list --verbose
Don’t worry if your output shows Stopped under state, launch Ubuntu and the state will change.
That’s it, you’re done.